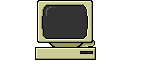
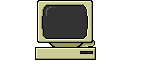
Konspekt lekcji (Access 2)

TEMAT:
Tworzenie własnej bazy danych na przykładzie „Domowej kartoteki muzycznej”.
Praca z tabelami
Czas
135' (3x45')
ZAKRES TREŚCI PROGRAMOWYCH:
|
wiadomości
z zakresu bazy danych | |
|
tworzenie
tabel w programie Microsoft Access, | |
|
umiejętności
tworzenia własnej bazy danych - tabele |
CELE LEKCJI:
a)
wiadomości i ich rozumienie:
|
uczeń
wymieni zastosowanie programu Microsoft Access, | |
|
uczeń
będzie znał podstawowe pojęcia związane z tworzeniem tabel | |
|
uczeń
będzie znał kroki w tworzeniu tabel |
b)
umiejętności:
|
uczeń
będzie umiał uruchomić program Microsoft Access | |
|
uczeń
będzie umiał rozpocząć pracę z pustą bazą danych | |
|
uczeń
będzie umiał stworzyć tabelę w programie Microsoft Access | |
|
uczeń
będzie umiał „poruszać” się w stworzonej tabeli |
METODA: wykład
połączony z metodą laboratoryjną i instruktażem
ŚRODKI DYDAKTYCZNE: tablica, zestaw komputerowy +
oprogramowanie
PLAN LEKCJI:
1.
Czynności
wstępne (15')
2.
Zapoznanie
uczniów z tematem lekcji i etapami jego realizacji
3.
Uświadomienie
uczniom celu lekcji
4.
Realizacja
poszczególnych etapów lekcji
5.
Czynności
końcowe - powtórzenie wiadomości zdobytych na lekcji
PRZEBIEG
LEKCJI:
|
rozwinięcie
punktu czwartego |
1.
Podanie tematu lekcji
i uświadomienie uczniom celu lekcji
(5')
2.
Krótkie przedstawienie wiadomości o zasadach tworzenia tabel
(10')
Projektowanie tabeli
Pierwszym krokiem w procesie tworzenia nowych tabel jest określenie pól kluczowych, które powodują, że każdy rekord w tabeli jest niepowtarzalny.
Pola są podstawowymi elementami tabeli. Bardzo ważne są trafne nazwy pól, krótko i jasno określające ich zawartość. W nowej tabeli dodajemy pola przez zmianę nazw domyślnych na nazwy własne. Program Microsoft Access usuwa wszystkie kolumny, które nie zostały wykorzystane, natychmiast po zapisaniu nowej tabeli.
Po nadaniu polom nazw wprowadzamy nowe dane do arkusza. Program tworzy odpowiedni typ danych i format wyświetlania dla wprowadzanych danych. Typ danych określa rodzaj wprowadzanych danych w polu, natomiast format wyświetlania określa sposób, w jaki dane są wyświetlane i drukowane.
3.
Uruchomienie programu pod kontrolą nauczyciela (45’)
Jednym z najbardziej powszechnych sposobów uruchamiania programów, w tym również programu Microsoft Access jest kliknięcie na ikonie skrótu do tego programu znajdującej się na pulpicie. Jeżeli nie mamy takiego skrótu to program uruchomić możemy poprzez:
1. Kliknięcie przycisku Start (lewy dolny róg naszego ekranu)
2. Wybranie w menu Programy pozycji Microsoft Access
W jednym jak i drugim przypadku uruchomi nam się program Microsoft Access i pojawi okno dialogowe dotyczące wyboru otwarcia bazy danych już istniejącej, kreatora bazy danych lub pustej bazy danych. Ponieważ my dopiero będziemy tworzyć własną bazę danych, wybieramy pozycję dotyczącą pustej bazy danych i klikamy OK.
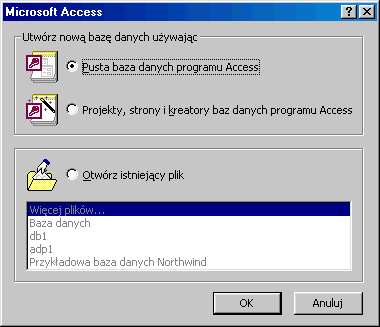
W ten sposób przygotowaliśmy sobie „stanowisko” naszej pracy.
Tworzenie własnej tabeli
Aby stworzyć tabelę musimy:
1.
Wybrać zakładkę Tabele
2.
Nowy
3.
Widok Projektu
4.
W wierszach Nazwa pola wpisać kolejno dane: nr, wykonawca, tytuł albumu,
kategoria muzyczna, liczba utworów, łączny czas nagrań.
5.
Określamy typ danych rozwijając strzałkę z prawej strony i tak (nr -
autonumer, wykonawca - tekst, tytuł albumu - tekst, kategoria muzyczna - tekst,
liczba utworów - liczba, łączny czas nagrań – tekst, data wydania albumu –
data/godzina
6.
Zamknąć tabelę i nadać jej nazwę np. Muzyka
7. Utworzyć klucz podstawowy
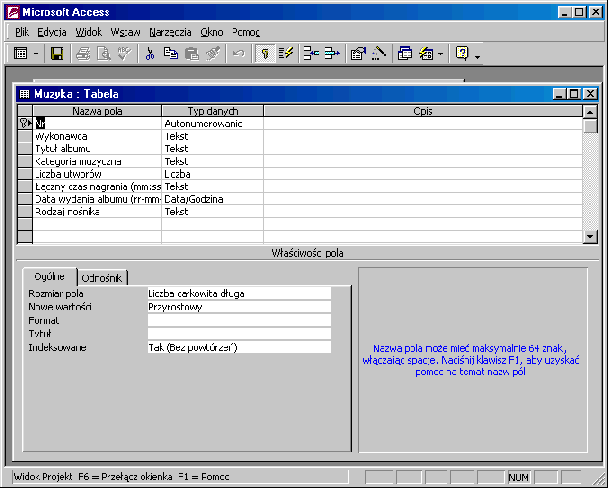
Tak przygotowana tabela jest wstępem do
dalszej pracy z naszą bazą danych. Zanim zaczniemy wprowadzać dane możemy każde
z naszych pól dostosować do własnych potrzeb. Możemy np. narzucić maskę
wprowadzania, czyli jak moją zostać wprowadzone dane w danym polu, lub stworzyć
sobie listę danych jakie możemy wybrać do uzupełnienia danego pola itp.
Maska wprowadzania
Obecnie zajmiemy się tworzeniem maski
wprowadzania dla pola Czas nagrań. Aby to uzyskać musimy:
1.
Przejść do Widoku projekt
2.
Wybrać wiersz Czas nagrań
3.
We właściwościach pola (dolna część naszego ekranu) w pozycji
maska wprowadzania wpisujemy 00:00
4.
Istnieje również możliwość wyboru maski zadeklarowanych odgórnie przez
program
5.
Od tego momentu w polu Czas nagrań wprowadzać będziemy mogli dane tylko w
zadeklarowanej postaci, czyli cztery cyfry np. 56:59
W ten sposób określać możemy formę wprowadzanych danych dla każdego pola.
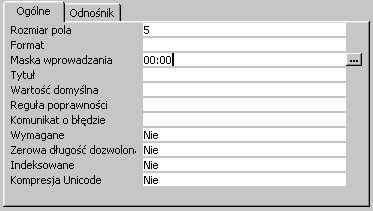
Tworzenie pola listy
Co umożliwia nam pole listy? Otóż
tworząc własną listę np. listę Kategorii muzycznych przy wprowadzaniu
danych do naszej bazy będziemy mogli wybrać jedną z pozycji, a nie wpisywanie
jej za każdym razem. Zaoszczędzi nam to wiele czasu, jak również zapewni
jednoznaczność w naszych danych. Co należy zrobić aby stworzyć taką listę:
1.
Tworzymy nową tabelę zawierającą jedną kolumnę (nie wprowadzamy kolumny
numeracyjnej Autonumerowanie). Stworzoną kolumnę określamy w nazwie jako
np. Kategoria muzyczna. Naszymi danymi w tej tabeli będą kategorie muzyczne, a
więc w kolejnych rekordach wpisujemy: Rock, Pop, Dance, itd.. Zapisujemy tabelę
jako Kategorie muzyczne.
2.
Powracamy do naszej bazy danych, tabela Muzyka.
3.
Otwieramy Widok projektu
4.
Wybieramy wiersz
Kategoria muzyczna
5.
We właściwościach pola (dolna część naszego ekranu) przechodzimy
do zakładki Odnośnik i w dostępnej pozycji wybieramy Pole
listy.
6.
W rozwiniętym menu ustawiamy Typ źródła wierszy jako
Tabela/Kwerenda, następnie w pozycji Źródło wierszy wybieramy
stworzoną przez nas tabelę Kategorie muzyczne.
7.
Pozostałe ustawienia pozostawiamy bez zmian.
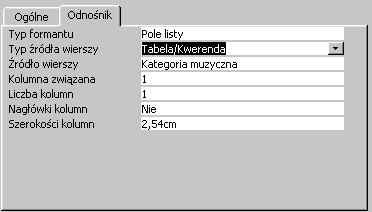
Dość przydatnym może okazać się
zadeklarowanie konieczności wprowadzania danych w konkretne pole. Na przykład
chcemy aby istniała konieczność wprowadzania Wykonawcy w naszej bazie.
1.
W Widoku projekt wybieramy pozycję Wykonawca
2.
We właściwościach pola (dolna część naszego ekranu) pozycję
Wymagane ustawiamy jako Tak
Przy tak ustawionym polu brak
jakichkolwiek w nim danych uniemożliwi zaakceptowanie rekordu i dodane go do
naszej bazy danych
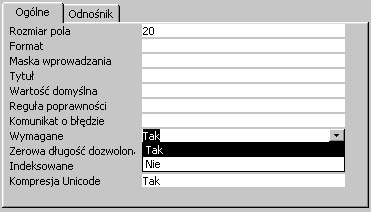
Po wykonaniu wszystkich ustawień
zapisujemy naszą bazę i możemy przejść do Widoku arkusza danych. Gdy nie
zapiszemy naszych zmian i będziemy chcieli przejść do wspomnianego widoku,
program sam poprosi nas o zapisanie zmian. Widok arkusza danych pozwala
nam na wprowadzenie naszych informacji
Uwaga!
Przy zadeklarowaniu
Autonumerowania, wykasowanie jakiegokolwiek rekordu (nawet ostatniego)
powoduje iż w naszej bazie powstaje luka numeracyjna, dlatego zaleca się
poprawianie rekordów a nie ich kasowanie.
4.
Wykonywanie ćwiczeń pod kontrolą nauczyciela
(45’)
Ćwiczenie nr 1
Stwórz własną bazę danych (tematyka
ustalona we wcześniejszej pracy domowej – lekcja 1 z programu Microsoft Access)
w sposób omówiony na zajęciach. Uzupełnij powstałą bazę minimum 10 pozycjami.
Zapisz utworzoną bazę na dyskietce pod nazwą Baza danych.mdb
| rozwinięcie
punktu piątego
(15’) |
Powtórzenie wiadomości o pojęciach związanych z tworzeniem bazy danych
1. W jaki sposób deklarujemy maskę wprowadzania pól bazy danych w programie Microsoft Access?
2. Co należy zrobić aby wymusić wprowadzanie danych do konkretnego pola?
3. Jakie czynności należy wykonać aby stworzyć własną listę wyborów dla konkretnego pola?
