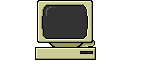
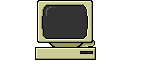
Konspekt lekcji

TEMAT: Wiadomości o edytorze grafiki Paint
Czas 180' (4x45')
ZAKRES TREŚCI PROGRAMOWYCH:
|
ogólne
wiadomości o edytorze grafiki Paint, | |
|
omówienie
widoku ekranu, | |
|
omówienie
podstawowych narzędzi programu, | |
|
zapisywanie
wyników pracy |
CELE
LEKCJI:
a)
wiadomości i ich rozumienie:
|
uczeń
wymieni funkcje edytora grafiki, | |
|
uczeń
wymieni możliwości programu Paint, |
b)
umiejętności:
|
uczeń
będzie umiał uruchomić program Paint | |
|
uczeń będzie umiał zmienić wygląd dokumentu, | |
|
uczeń będzie umiał cofać ostatnie zmiany, | |
|
uczeń będzie umiał zapisać dokument na dyskietce |
METODA:
wykład
połączony z metodą laboratoryjną i instruktażem.
ŚRODKI
DYDAKTYCZNE: tablica, zestaw komputerowy + oprogramowanie
(program Paint)
PLAN LEKCJI:
1.
Czynności wstępne
(10')
2.
Zapoznanie uczniów z tematem lekcji i etapami jego realizacji
3.
Uświadomienie uczniom celu lekcji
4.
Realizacja poszczególnych etapów lekcji
5.
Czynności końcowe - powtórzenie wiadomości zdobytych na lekcji
PRZEBIEG
LEKCJI:
![]() rozwinięcie
punktu czwartego
rozwinięcie
punktu czwartego
1.
Podanie tematu lekcji
i uświadomienie uczniom celu lekcji
(5')
2.
Krótkie przedstawienie wiadomości o programie Paint
(10')
Rozpoczynamy pracę z programem Paint. Program ten dostarczany jest wraz z
pakietem Windows, dlatego też, zanim zdecydujemy się na zakup, dość często
drogiego, profesjonalnego programu graficznego zapoznać się możemy z programem
Paint. Program ten służyć nam może zarówno do tworzenia grafiki bitmapowej jak i
drobnej obróbki stworzonych wcześniej grafik (zdjęć, rysunków). Jest dobrym
wstępem przygotowującym do pracy z bardziej zaawansowanymi programami
graficznymi.
3.
Uruchomienie programu pod kontrolą nauczyciela
(5')
W najszybszy sposób program Paint możemy uruchomić za pomocą menu Programy – Akcesoria , dostępnego po
kliknięciu przycisku Start.
4.
Omówienie przez nauczyciela widoku ekranu
(45')
Program Paint porównać możemy do domowego zbioru przyborów do malowania, czyli podstawowych narzędzi: ołówka, gumki, pędzla, linijki. Po uruchomieniu programu mamy do dyspozycji czystą kartkę formatu A4 na, której możemy rozpocząć pracę.
Górna część naszego ekranu to, jak w większości programów, menu w którym
dostępna jest pomoc, możliwość zdefiniowania własnych kolorów, nadanie kształtu
naszemu obrazowi (rozciągnięcie, pochylenie, obrócenie) oraz standardowe menu
Edycji (kopiuj, wklej, ...), menu Widok i menu Plik (zapisz, otwórz,
drukuj,...). Oprócz wspomnianych pozycji, zauważamy zbiór narzędzi dostępnych w
programie (lewa strona naszego ekranu) oraz zdefiniowane kolory podstawowe (dół
naszego ekranu)
Zbiór dostępnych narzędzi w programie
Paint
|
Zaznaczanie dow. kształtu |
|
Zaznaczanie (prostokąt) |
|
Gumka |
Wypełnienie kolorem | |
|
Pipeta (pobieranie koloru) |
Lupa | |
|
Ołówek |
Pędzel | |
|
Spray |
Tekst | |
|
Linia |
Krzywa | |
|
Prostokąt |
Wielokąt | |
|
Elipsa |
Zaokrąglony prostokąt |
Wydaje mi się iż takich narzędzi jak gumka, ołówek, spray, pędzel, lupa,
prostokąt, elipsa, zaokrąglony prostokąt, linia, krzywa omawiać nie trzeba,
ogólnie porównać je możemy do naszych biurkowych narzędzi. Godne uwagi są
pozycje zaznaczania, wypełniania kolorem czy też tekst.
Zaznaczanie
Otóż przy pomocy narzędzia Zaznaczanie możemy zaznaczyć dowolną
część naszego rysunku. Zaznaczenie może mieć kształt prostokąta (kwadratu), lub
dowolny, określony przez nas (Zaznaczanie dowolnego kształtu). Narzędzie
to przydać się nam może w chwili gdy chcemy część naszego „dzieła” poprawić,
wykasować lub też skopiować.
Pozycja Wypełnianie kolorem służy do zamalowywania części naszego
obrazu (elementy o zamkniętym kształcie) np. prostokąta, elipsy, kwadratu itp.
Jak posługiwać się tym narzędziem? Otóż po jego wyborze musimy określić jeszcze
kolor naszego wypełniania i następnie klikamy w środku elementów które chcemy
wypełnić określonym kolorem.
W chwili wyboru tej pozycji program Paint zamienia nam się w prosty edytor tekstu. Zaznaczamy obszar naszego obrazu i następnie w zaznaczonym obszarze umieścić możemy dowolny tekst wypisany z klawiatury. Pamiętać należy, iż w chwili opuszczenia naszego tekstu integruje, scala się on z obrazem i zaczyna stanowić jedną całość wynikiem czego jakakolwiek modyfikacja staje się niemożliwa do zrealizowania.
Pole koloru
Menu kolorów dostępne jest, jak wspomnieliśmy, w dolnej części naszego ekranu.
![]()
Lewa część tego menu to podgląd aktualnych ustawień. Widzimy tam dwa
kwadraty nachodzące na siebie. Górny kwadracik to określenie koloru naszego ołówka, pędzla, wypełnienia oraz
obramowania naszych prostokątów, elips .... Dolny kwadracik to określenie koloru
naszej kartki oraz automatycznego wypełniania prostokątów, elips itp. Pierwszy z
omówionych kolorów wybieramy klikając lewym przyciskiem myszy, drugi –
prawym.
Warto również wspomnieć o dodatkowych menu otwierających się w chwili
wyboru poszczególnych narzędzi.
Otóż w chwili wyboru prostokąta, elipsy, wielokąta dostępne mamy
menu umożliwiające nam narysowanie „przezroczystego” elementu, elementu o
różnych kolorach obramowania i wypełnienia oraz elementu o takim samym kolorze
wypełnienia i obramowania.
Po wyborze Sprayu w dodatkowym menu określić możemy jego
wielkość.
Dodatkowe menu Pędzla pozwala nam określić rodzaj i wielkość
pozostawionego kształtu przez to narzędzie na naszej kartce.
Podmenu Tekstu pozwala określić czy pole tekstowe ma mieć własne
tło, czy ma być naniesione na już istniejące.
Jak
się z czasem będziemy mogli przekonać, ciężki jest narysowanie prostej linii w
pionie poziomie czy też pod kątem 45°.
Pomocne okaże się wtedy naciśnięcie klawisza Shift w momencie rysowania
wspomnianych linii.
Zapisywanie własnej pracy
W celu zapisania rezultatów naszej pracy musimy:
Z menu Plik wybrać pozycję Zapisz jako
W otwartym oknie dialogowym wpisujemy nazwę naszej pracy, określamy
jakość naszego obrazka (Zapisz jako typ) poprzez wybór odpowiedniej
liczby kolorów.
Określamy lokalizację naszej pracy (czyli miejsce w którym ma być
zapisany plik – Zapisz w:)
Kilkamy zapisz
5.
Wykonywanie ćwiczeń pod kontrolą nauczyciela. (90')
Ćwiczenie
nr 1
Narysuj 5 prostokątów tak, aby jeden nachodził na drugi. Części wspólne tych prostokątów wypełnij jednakowym kolorem, elementy pozostałe wg uznania. Wykorzystując narzędzie Tekst ponumeruj prostokąty. Za pomocą Ołówka podpisz swoją pracę.
Ćwiczenie
nr 2
Przy pomocy programu Paint stwórz reklamę własnej firmy.
![]() rozwinięcie
punktu piątego
rozwinięcie
punktu piątego
Powtórzenie wiadomości zdobytych na lekcji poprzez odpowiadanie na proste
pytania zadawane przez nauczyciela:
(15')
1.
Do czego służy program Paint?
2.
Omów podstawowe narzędzia programu Paint.
3.
W jaki sposób zapisujemy stworzony obraz?
