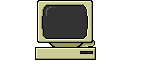
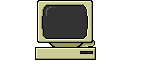
Konspekt lekcji (Access 3)

Czas 135' (3x45')
ZAKRES TREŚCI PROGRAMOWYCH:
|
wiadomości
z zakresu bazy danych | |
|
umiejętności
tworzenia własnej bazy danych - formularze |
CELE LEKCJI:
a)
wiadomości i ich rozumienie:
|
uczeń
będzie znał podstawowe pojęcia związane z tworzeniem formularzy | |
|
uczeń
będzie znał kolejne kroki w tworzeniu formularzy |
b)
umiejętności:
|
uczeń
będzie umiał uruchomić program Microsoft Access | |
|
uczeń
będzie umiał otworzyć istniejącą bazę danych | |
|
uczeń
będzie umiał utworzyć formularz w programie Microsoft Access | |
|
uczeń
będzie umiał „poruszać” się w stworzonym formularzu | |
|
uczeń
będzie umiał powiązać pola z formularz z polami z tabeli |
METODA: wykład
połączony z metodą laboratoryjną i instruktażem
ŚRODKI DYDAKTYCZNE: tablica, zestaw komputerowy + oprogramowanie Ms
Access
PLAN LEKCJI:
1.
Czynności
wstępne (10')
2.
Zapoznanie
uczniów z tematem lekcji i etapami jego realizacji
3.
Uświadomienie
uczniom celu lekcji
4.
Realizacja
poszczególnych etapów lekcji
5.
Czynności
końcowe - powtórzenie wiadomości zdobytych na lekcji
PRZEBIEG
LEKCJI:
|
rozwinięcie
punktu czwartego |
1.
Podanie tematu lekcji
i uświadomienie uczniom celu lekcji
(5')
2.
Krótkie przedstawienie wiadomości o zasadach tworzenia formularzy
(10')
Projektowanie formularza
Czym jest formularz? Na pewno każdy z nas się spotkał z papierowymi formularzami. Jeżeli sami ich nie wypełnialiśmy to widzieliśmy jak robią to nasi rodzice. Papierowe formularze spotkać możemy na każdym kroku np. wypełniając dokumenty o dowód osobisty, ubiegając się o prawo jazdy, wypełniając deklaracje podatkową, zakładając rachunek w banku itp.. Wszystkie te papiery to formularze. W programie Microsoft Access możemy stworzyć takie formularze w postaci elektronicznej. Dane jakie wypełniać będziemy w takim formularzu umieszczane będą we wspólnej bazie danych w powiązanych z formularzami tabelach.
Projektowanie własnego formularza różni się zasadniczo od projektowania tabeli graficzną prezentacją naszej bazy danych. Otóż oprócz deklaracji pól formularza ustawiamy również jego szatę graficzną.
3.
Uruchomienie programu pod kontrolą nauczyciela i omówienie tematu
lekcji(45’)
Jednym z najbardziej powszechnych sposobów uruchamiania programów, w tym również programu Microsoft Access jest kliknięcie na ikonie skrótu do tego programu znajdującej się na pulpicie. Jeżeli nie mamy takiego skrótu to program uruchomić możemy poprzez:
1. Kliknięcie przycisku Start (lewy dolny róg naszego ekranu)
2. Wybranie w menu Programy pozycji Microsoft Access
W jednym jak i drugim przypadku uruchomi nam się program Microsoft Access i pojawi okno dialogowe dotyczące wyboru otwarcia bazy danych. Z dostępnego menu wybieramy opcję Więcej plików. Ukarze nam się kolejne okno dialogowe w którym „wyszukujemy” swoją bazę danych i klikamy OK. Po prawidłowym wyborze otworzy nam się baza danych którą wcześniej tworzyliśmy z zapisanymi w tabeli danymi.
Tworzenie formularza danych
Aby stworzyć formularz musimy:
1)
Wybrać zakładkę Formularze
2)
Nowy formularz
3)
Widok Projektu
4)
Ukaże się nam wstępny widok naszego formularza. Możemy dostosować nasz
formularz poprzez ustawienie jego wielkości, doboru tła.
5)
Kolejnym
krokiem jest powiązanie naszego formularza z tabelą. Uzyskujemy to poprzez
a)
Kliknięcie
selektora (kwadratu w lewym górnym rogu na zbiegu dwóch linijek)
b) wybór właściwości formularza z górnego menu i wskazaniu naszej tabeli w zakładce Dane – Źródło rekordów
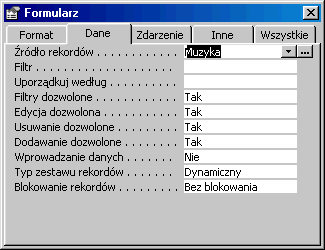
6)
Wraz z
uruchomieniem formularza otworzył nam się przybornik z którego wybieramy
interesujące nas opcje; głównie pole tekstowe dla kolumn wykonawca, tytuł
płyty, liczba utworów na płycie, rok ukazania, czas płyty, rodzaj nośnika
i pole kombi dla rodzaju
naszej muzyki i umieszczamy je w formularzu. Pola te możemy edytować poprzez
zmianę wielkości czcionki, koloru i
rodzaju czcionki itp.
7)
Utworzone
pola łączymy następnie z odpowiednimi kolumnami tabeli poprzez
a)
Wybór -
zaznaczenie odpowiedniego pola (kliknięcie na pole myszką)
b)
Kliknięcie
właściwości i wybór w zakładce Dane – Źródło rekordów interesującej nas
kolumny
8) Teraz pozostała nam już tylko „kosmetyka” naszego formularza czyli tak jak w tabeli ustawienie masek wprowadzania itp.. Poszczególne elementy ustawiamy w menu Właściwości
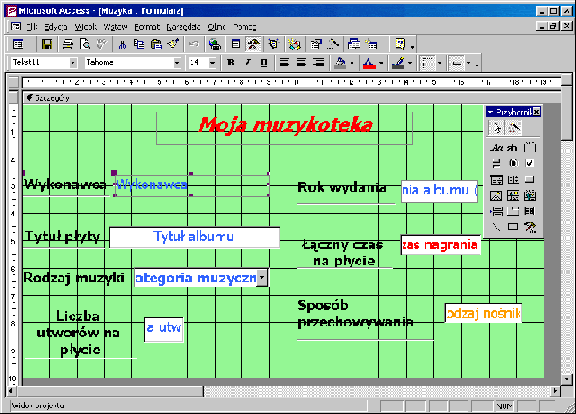
Po zakończeniu projektowania naszego formularza możemy przejść do widoku formularza gdzie będziemy przeglądać wprowadzone wcześniej dane do tabeli lub wprowadzać bezpośrednio w formularzu nowe dane.
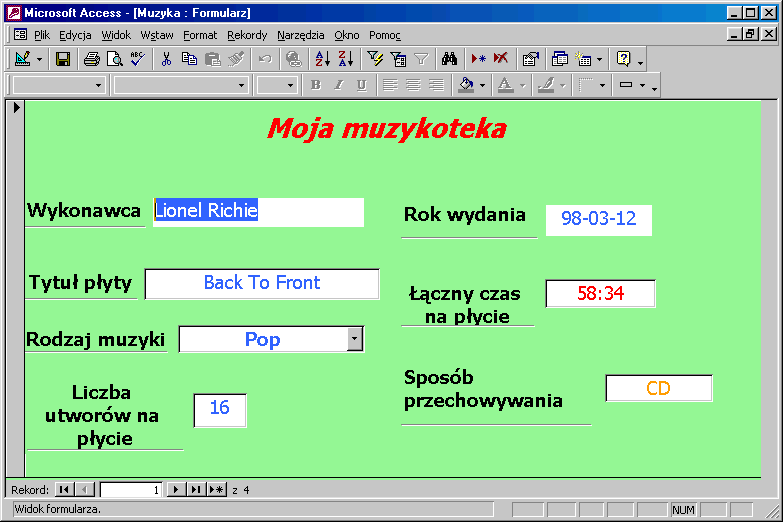
Kolejnym sposobem wykonania
formularza jest wykorzystanie kreatora formularzy. Jak każda opcja tego typu
program sam prowadzi nas poprzez proces tworzenia pytając nas o konkretne
ustawienia. Aby stworzyć formularz za pomocą kreatora musimy:
1)
Wybrać polecenie Kreator formularzy
2) W pierwszym kroku wybrać tabelę z naszej bazy. Po wyborze naszej tabeli np. Muzyka wyświetli nam się lista dostępnych „kolumn” z której wybieramy interesujące nas pozycje (zazwyczaj są to wszystkie dostępne)
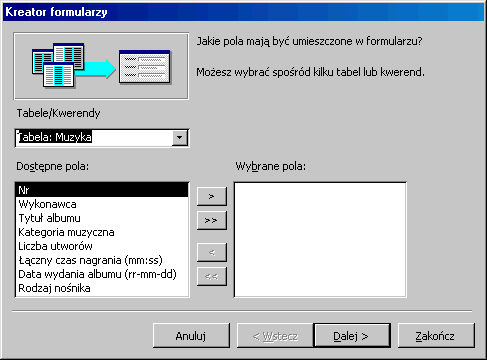
3) Następnie wybieramy układ naszego formularza i klikamy zakończ
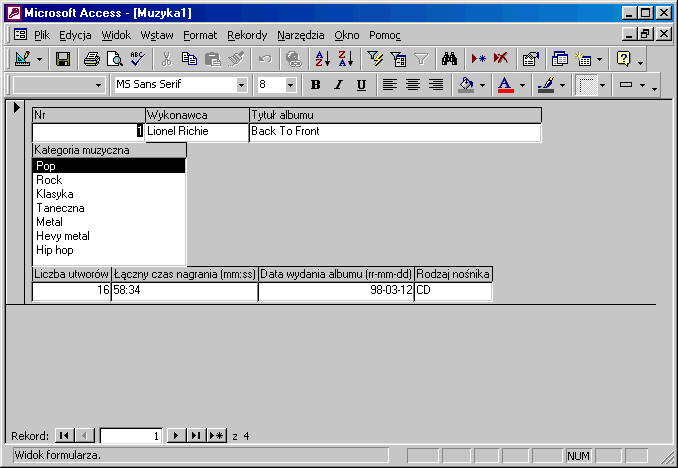
Widok formularza utworzonego za pomocą kreatora
Jeżeli ktoś stworzy formularz
„własnoręcznie” i za pomocą kreatora przekona się iż kreator nie zawsze wykona
czynność tak jak byśmy sobie tego życzyli. Możemy posłużyć się nim do szybkiego,
wstępnego utworzenia naszego formularza, a następnie osobiście dopracować
szczegóły.
4.
Wykonywanie ćwiczeń pod kontrolą nauczyciela (55’)
Ćwiczenie nr 1
Otwórz utworzoną na poprzednich zajęciach bazę danych.
Zaprojektuj następnie własny formularz w sposób omówiony wcześniej, a następnie
wprowadź nowe dane. Sprawdź czy wprowadzone, nowe dane pojawiły się w tabeli.
Zapisz dokonane zmiany.
|
rozwinięcie
punktu piątego
(10’) |
Powtórzenie wiadomości o pojęciach związanych z tworzeniem bazy danych
1. W jaki sposób deklarujemy maskę wprowadzania w polu bazy danych w formularzu programu Microsoft Access?
2. Jakie czynności należy wykonać aby powiązać formularz z tabelą
